Videokonferenzen
Diese Seite gibt Hilfestellungen, wie man einer Videokonferenz mit dem System Jitsi beitritt. Auch werden in den folgenden Kapiteln Vorschläge zur Lösung von Problemen gegeben.
Kurzanleitung / Schnellstart
- Den bereitgestellten Link für die Videokonferenz öffnen
- Die Erlaubnis für Kamera- und Mikrofon-Nutzung erteilen
- Wenn nach dem eigenen Namen gefragt wird, diesen bitte eingeben
- Der Konferenz beitreten (ggf. bereits automatisch erfolgt)
- Chatfenster öffnen, dort werden in der Regel weitere Informationen bereitgestellt
- Bei größeren Konferenzen Video und Mikrofon zunächst deaktivieren (nur bei Bedarf aktivieren)
Detailanleitung
Jitsi Konferenz beitreten oder erstellen
Benutzt man erstmalig ein Videokonferenzsystem wie zum Beispiel Jitsi, muss man sich zunächst zurecht finden. Daher ist es von Vorteil, sich vor dem eigentlichen Termin zunächst damit vertraut zu machen.
Bei Jitsi kann man sehr einfach selbst eine Konferenz starten. Dazu geht man auf https://meet.jit.si und erhält folgendes Bild. Dort gibt man einen frei wählbaren Namen für den Test ein. Wenn man einer Konferenz beitreten will, erhält man in der Regel zuvor einen Link, den man einfach anklicken muss. Erhält man nur einen Konferenz-Namen, so gibt man diesen einfach in der Maske ein.
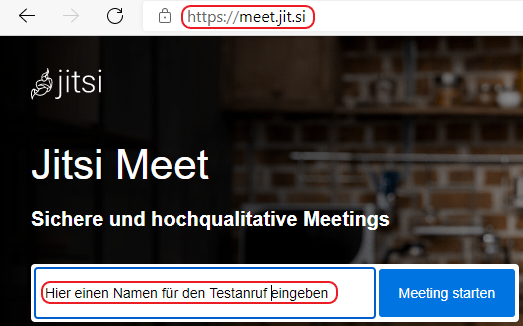
Hinweis: Wenn man nur einen kurzen Namen wählt, wird eine Warnung angezeigt. Sollte jemand anderes zur gleichen Zeit zufällig den gleichen Namen gewählt haben, so wird man in der Konferenz also potentiell jemand anderen vorfinden. Um das zu vermeiden, sollte man also einen längeren oder außergewöhnlichen Namen vergeben.
Anschließend klickt man auf Meeting starten. Der Internet-Browser wird daraufhin zunächst nach der Erlaubnis fragen, ob er auf Kamera und Mikrofon zugreifen darf. Sollten mehr als eine Kamera oder Mikrofon vorhanden sein, muss man die korrekten Geräte auswählen.
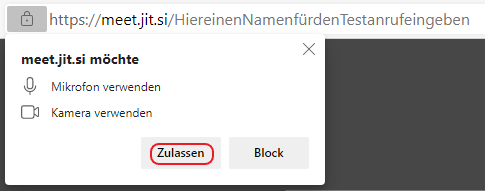
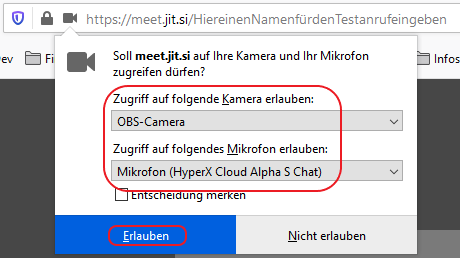
Hinweis: Sollten bereits andere Programme geöffnet sein, die auf die Kamera oder das Mikrofon zugreifen, kann es zu Problemen beim Zugriff kommen. Daher zuvor am Besten alle anderen Programme schließen.
Hinweis: Es ist auch möglich, einer Konferenz ohne Kamera und/oder Mikrofon beizutreten. Damit ist man allerdings sehr eingeschränkt und kann der Konzerenz nur passiv folgen (mit Aussnahme der Chat-Funktion).
Anschließend klickt man auf Zulassen (Edge) bzw. Erlauben (Firefox). Nun erscheint ein Fenster, in dem man seinen Namen eingeben soll.
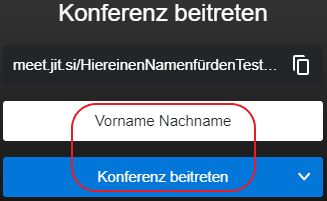
Hinweis: Es ist bei größeren Konzerenzen für alle Teilnehmer sehr hilfreich, wenn hier auf Phantasienamen verzichtet wird und statt dessen der richtige Name eingegeben wird.
Ein letzter Klick auf Konferenz beitreten und die Videokonferenz wird gestartet bzw. man tritt ihr bei. Wenn die Kamera freigegeben wurde, so sollte man sich selbst sehen. Sollten bereits andere Teilnehmer in der Konzerenz sein, so sieht man deren Videobild. In der Windows Taskleiste sollte ein Mikrofon erscheinen, wenn man sein Mikrofon freigegeben hat. Sollte dieses fehlen, könnte ein Problem vorliegen (siehe Folgekapitel).
![]()
Im Internet-Browser erscheint am unteren Rand ein Steuerungs-Menü.

Erklärung der Elemente von links nach rechts:
- Mikrofonsteuerung: Durch Anklicken stellt man sein Mikrofon auf stumm. Ein erneutes Anklicken öffnet das Mikrofon wieder.
- Kamerasteuerung: Durck Anklicken deaktiviert man sein Videobild. Ein erneutes Anklicken startet das Videobild wieder.
- Bildschirmfreigabe: Hier kann man seinen Bildschirm (oder wahlweise nur ein bestimmtes Fenster) für alle frei geben. Diese Funktion wird in der Regel nur durch den Vortragenden verwendet.
- Chat-Funktion: Klickt man auf die Sprechblase, so öffnet sich ein Chat-Fenster, über das man Textnachrichten an alle Teilnehmer versenden kann. Senden andere Teilnehmer eine Nachricht, so erscheint an der Sprechblase eine Zahl (Anzahl der ungelesenen Nachrichten).
- Handheben-Funktion: Hierüber kann man – wie früher in der Schule – seine Hand heben, um sich zu Wort zu melden. Bei größeren Konferenzen ist es jedoch besser, den Chat für Wortmeldungen zu verwenden.
- Ansicht-Funktion: Die 4 Quadrate schalten bei betätigen die eigene Ansicht um. Am Besten man probiert es mal aus und wählt sich die Ansicht, die eimen am Besten gefällt.
- Teilnehmer hinzufügen: Diese Option wird in der Regel nicht benötigt.
- Drei-Punkte-Menü: Hier verstecken sich weitere Optionen. Diese werden in der Regel ebenfalls nicht benötigt.
- Konferenz verlassen: Über den roten Knopf verlässt man die Videokonferenz.
Problembehandlung
Kamera oder Mikrofon funktionieren nicht
Sollte es Probleme mit der Kamera- bzw. Mikrofonfreigabe geben, dann kann es sein, dass die Datenschutzeinstellungen des Betriebssystems den Zugriff verhindern. Im Folgenden ist eine Anleitung für Microsoft Windows gegeben, um dieses Problem zu beheben.
Zunächst öffnet man über das Startmenü die Einstellungen.
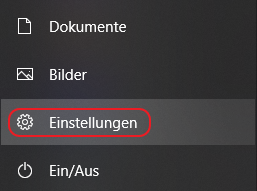
In dem sich öffnenden Fenster klickt man auf den Punkt Datenschutz.
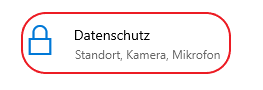
Nun öffnet sich ein neues Fenster. Dort selektiert man auf der linken Seite Kamera. Auf der rechten Seite erscheinen daraufhin die Datenschutzeinstellungen der Kamera. Dort muss man zulassen, dass Apps auf die Kamera zugreifen dürfen.
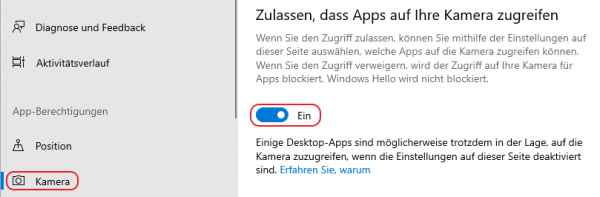
Weiter unten auf der rechten Seite findet sich eine weitere Option. Dort muss man ebenfalls zulassen, dass Desktop-Apps auf die Kamera zufreifen dürfen.
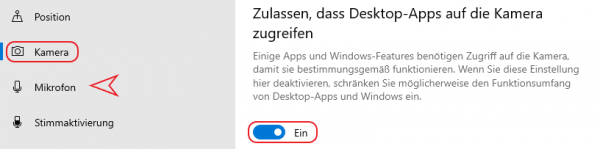
Unterhalb von Kamera auf der linken Seite befindet sich auch Mikrofon. Wie bei der Kamera muss auch hier der Zugriff von Apps und Desktop-Apps auf das Mikrofon erlaubt sein.
Sollte dies immer noch nicht das Kamera- oder Mikrofonproblem lösen, so kann der Wechsel zu einem anderen Internet-Browser versucht werden. Also z.B. statt Firefox mal den Edge versuchen. In jedem Fall sollte der andere Internet-Browser zuvor beendet werden.

